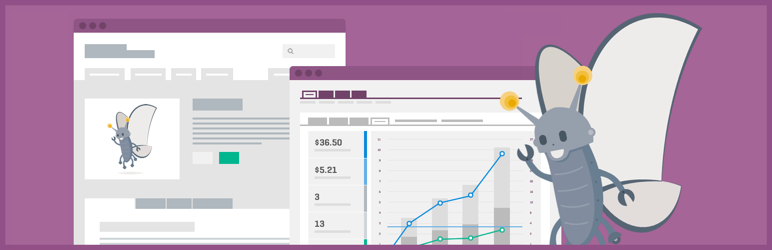Install and activate WooCommerce plugin
You can easily download the plugin and directly install it from the WordPress Admin panel by going to Plugins -> Add New. Then type “WooCommerce” into the Search Plugins box and press ’Enter’.
Then, you will find the latest version of the WooCommerce plugin in the result list. Simply select Install now to install the plugin.
After that, WordPress will need you to confirm if you want to install the plugin. Select “Yes” and WordPress will automatically complete the installation. This will take a few seconds only.
Once the process is completed, click Activate Plugin:
After that, you will return to the Plugin interface where you can select the Install WooCommerce Pages option.
Click the Settings button to go to WooCommerce Settings where you can easily manage General Settings, which I will guide you through, with details, in the following part of this tutorial.
Now your installation is successful, you should see the WooCommerce plugin in the left sidebar with the list of options to manage your Orders, Coupons, Reports, Settings, System Status and other WooCommerce Add-ons that you want to integrate.
Upgrade WooCommerce when there is a new version released
Like other plugins, you can automatically upgrade WooCommerce with a few simple mouse clicks.
Go to Plugins -> Installed Plugins within WordPress Admin to view a list of plugins you’ve recently installed, including WooCommerce.
You will see a notice beneath the plugin showing IF there is an upgrade for WooCommerce available along with upgrade links to view the details of that version and to upgrade automatically.
To upgrade, simply select the Upgrade Automatically button.
WooCommerce Settings
General
General Options allow you to choose wherever your store is located in the Base Location. This also sets the taxes in your location if you want to add them in your product checkout.Set product available locations in Selling Location(s) box. You can choose to sell to all countries or to specific countries. However, there may be differences in taxes, shipping or currency if you choose different countries to sell your products.
Next is Store Notice. If you enable this option, Store Notice Text will present a note “This is a demo store for testing purposes — no orders shall be fulfilled.” on the top of every page and post. It also shows your customers that they’re on the demo site and cannot order products from this site.
Let’s move on to set Currency Options. You can choose the base currency for your store’s location. You can change other default options like Currency Position, Thousand Separator, Decimal Separator and Number of Decimals as well.
In Styles and Scripts, you can see how these styles will affect your website front-end by pointing to the question mark in each box. You can easily customize or overwrite those settings according to your current theme. The Scripts setting by default enables light box for product images and enhances country select boxes for search.
Products
Product OptionsIn Product Listings, you can choose your shop page, and category display with products, subcategories or both.
You can also change the Default Product Sorting with custom ordering + name, average rating, popularity (sales), etc. In the Add to cart option, you can redirect your customer to the cart after adding products and enable AJAX add to cart button on archives. This allows customers to add products to their cart without leaving product pages.
Product Data allows you to choose product weight and dimensions. You can also enable Product Ratings by Ratings on reviews, Ratings are required to leave a review, Show “verified owner” label for customer reviews or Only allow reviews from “verified owners”:
Product Image Sizes controls the exact size of your images to be shown on the website. For example, if you set 150 x 150 px for your Catalog Images, then images in all catalogs will display in this size. This is with the same for Single Product Images and Product Thumbnails.
If you sell downloadable products such as ebooks, digital files, or themes and plugins, the Downloadable Products setting will help you set up your shop in the most suitable way.
Force downloads: Search and download via PHP script. The file is not accessible for everyone except purchasers and links are hidden. If you have large files or under-powered servers, you might face unexpected time outs.
X-Accel-Redirect/X-Sendfile: this method supports larger files than Force downloads. Remember to check with your hosting providers before select this option to make sure that they support X X-Accel-Redirect/X-Sendfile. This is the most reliable method among the 3 download methods.
Redirect only: Users have easy access to download the file via a redirect link. This is the least secure method to download digital products since the link may be sharable.
Inventory
This option is only necessary if you need to track inventory.
As you can see in the screenshot above, first, you need to enable Manage Stock if you want WooCommerce to keep your inventory up to date. Then choose how long WooCommerce will hold stock for unpaid orders (for example 60 minutes).
You can also enable low stock and out of stock notifications and then these notifications will be sent to the email in the Notification Recipient box below.
Then you can adjust Low Stock and Out Of Stock Threshold, and choose hiding or showing of Out Of Stock Visibility and Stock Display Format as well.
Tax
In Tax Options, you can check out how these options will control your website taxes.
Prices Entered With Tax
In short, “Yes, I will enter prices inclusive of tax” means that all product prices already include your store’s base tax when the user adds a product to the cart.
“No, I will enter prices exclusive of tax” displays your product prices excluding tax and the tax will be added in the checkout process.
The Calculate Tax Based On option allows you to choose between these options: Customer billing address, Customer shipping address (default), and Store base address.
Default Customer Address
The Shop base address option will let the system assume that the customers are in the same location as your store.
If you choose No address, taxes won’t be calculated.
Shipping Tax Class
In most setups, Shipping Tax Class is inherited from the item being shipped e.g. shipping a reduced rate item like baby clothes would use a reduced rate.
Other options:
Enable the Rounding option if the subtotal is calculated before rounding.
Display prices in the shop or during cart or checkout process: This option determines how prices are displayed (inclusive or exclusive of tax) in the shop or on your cart and checkout pages and it works independently from your catalog prices.
If you’re selling goods with different taxes, Additional Tax Classes will help you to add different tax classes to your products in the Reduced or Zero rate.
You also can see under the Tax tab, each class above is listed. Click to choose what tax classes you want to go for.
Checkout
Checkout process:You can enable or disable Coupons – a powerful part of your store. Coupons can be applied both from cart and checkout pages.
You can choose “Enable guest checkout” to allow customers to checkout without creating an account or choose “Force secure checkout” – Force SSL (HTTPS) on the checkout pages. Note that an SSL Certificate from your host is required.
Checkout pages
This option sets the page to send users to checkout. Terms and Conditions is optional. If you choose this page, customers will need to agree to your terms and conditions before proceeding to checkout.
Checkout Endpoints
Endpoints are added to your page URLs to handle specific actions during the checkout process. Make sure that they are unique.
Payment Gateways
You can choose from the payment gateways listed below which one you want to go with. You also can drag and drop all these gateways to reorder them easily if you enable more than one.
You can click to the settings on the right side of each gateway or head back to the top to go to the BACS, cheque, Cash on Delivery and Paypal options
BACS
You can enable direct bank transfer in the BACS option or add guidance for your customers to follow in the description box.
The same process is applied for Cheque, Cash on delivery and Paypal gateways.
Accounts
My Account Page: From the dropdown bar, select the page you want to set the My Account page.
My Account EndPoints allows you to append endpoints to your URLs to handle specific actions on the accounts pages. The same as Checkout endpoints, they should be unique.
Registration Options allows you to enable registration in Checkout page or My Account page. Plus, this option also let you generate username from customer email or generate customer password.
Emails
In the Emails tab, you can easily manage the options shown above regarding to your needs.
Before that, you need to set up Email options with important information including sender email address and email templates.